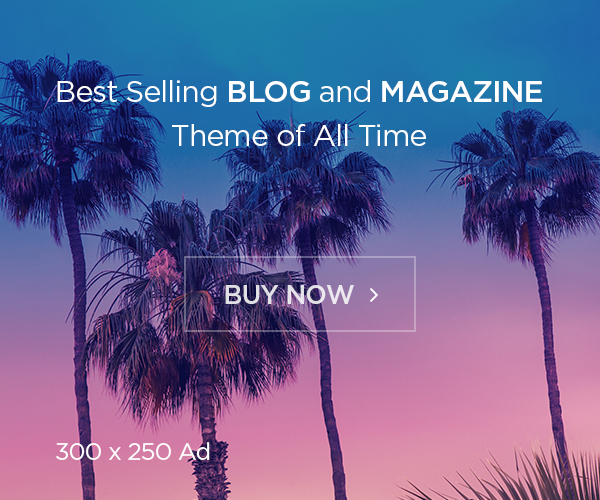Zoom has revolutionized how we communicate, whether it’s for business, education, or personal gatherings. As a powerful communication tool, Zoom offers a range of features, one of the most valuable being the ability to record meetings. If you’re new to Zoom or just want to learn how to record a Zoom meeting effectively, you’re in the right place. This comprehensive guide will walk you through every step, from understanding Zoom basics to accessing and sharing your recordings. By the end of this guide, you’ll be able to record Zoom meetings like a pro and make the most of this valuable tool.
Recording a Zoom meeting offers several benefits, including keeping a record of important discussions, sharing meeting content with those who couldn’t attend, or even revisiting conversations to gather key details. With the rise of remote work, online classes, and virtual events, understanding how to record a Zoom meeting is a must-have skill for both hosts and participants. Whether you’re hosting a corporate meeting or attending a webinar, the ability to capture the conversation can ensure nothing important is missed.
Understanding Zoom Meeting Basics
Before diving into how to record a Zoom meeting, it’s important to understand the essential features of Zoom and how they work. Every Zoom meeting has a unique Zoom Meeting ID, which participants use to join the meeting. You can either join a Zoom meeting using a link or by manually entering the Zoom Meeting ID. Understanding the basics of Zoom meeting logistics, like how to log in, join a Zoom meeting, or create a new Zoom meeting, helps you prepare for recording.
Once you’re logged into your Zoom account, you can either create a new Zoom meeting or join an existing one. The Zoom Meeting app is available for download on multiple devices, including computers, smartphones, and tablets. This makes it easy for anyone to join a Zoom meeting, no matter where they are. It’s important to check your microphone and camera settings before joining, as these settings directly impact the quality of your recording when you learn how to record a Zoom meeting.
How to Record a Zoom Meeting: Step-by-Step Guide
Now that you’re familiar with Zoom’s core features, let’s explore how to record a Zoom meeting. Recording a meeting on Zoom is a straightforward process, but it’s essential to ensure that you have the right permissions. For hosts, the recording feature is enabled by default. As a participant, however, you need to ask the host for permission to record the meeting.
To start the recording, once you’re in the Zoom meeting, look for the “Record” button located on the toolbar at the bottom of your Zoom window. If you’re the host, clicking this button will give you two options: “Record on this Computer” and “Record to the Cloud.” If you’re using a free Zoom account, you’ll only be able to record locally on your computer. Paid users have the added benefit of cloud recording, which stores the meeting recordings in Zoom’s cloud, making it accessible from any device.
Once you click the record button, Zoom will begin capturing the audio, video, and shared content in the meeting. You can pause or stop the recording as needed by using the controls that appear on the toolbar. After the meeting ends, the recording will be processed and saved. If you recorded it locally, it will be stored in the default folder specified in your Zoom settings. For cloud recordings, you can access them through the Zoom web portal. Learning how to record a Zoom meeting and ensuring you’re following these steps will help you capture everything you need.
Where and How to Access Your Zoom Recording

Once your Zoom meeting is over, knowing where and how to access your recording is key. If you opted for a local recording, Zoom saves it on your computer. The recording will be converted into a video file (usually in MP4 format) and stored in a folder that can be accessed through the Zoom settings. Typically, Zoom creates a default folder on your computer where all your recordings are saved. It’s a good practice to organize your files for easy access.
For cloud recordings, Zoom saves the meeting video on its online platform, which makes it easy to access from any device. This is especially useful for those who need to share recordings with participants who couldn’t attend the meeting. To access cloud recordings, log into your Zoom account via the web portal and navigate to the “Recordings” tab. From here, you can view, download, or share your recordings with others. Cloud recording also allows you to manage meeting recordings efficiently, especially for those who host a lot of meetings.
Best Practices for Recording Zoom Meetings
Knowing how to record a Zoom meeting is essential, but it’s also important to follow best practices to make the most of this feature. First, ensure that you have the correct recording settings in place before starting the meeting. As the host, you can enable automatic recording, which starts recording the meeting as soon as it begins. This feature is useful for people who often forget to manually hit the record button.
Another best practice is to notify all participants that the meeting is being recorded. In many regions, it’s required by law to inform participants about recording, and it’s also good practice for transparency. Additionally, you should check your microphone and camera before starting the recording to ensure good audio and visual quality. Poor sound or video can make your recordings hard to follow later on, so ensure everything is set up correctly before you begin recording.
Advanced Recording Features in Zoom
Once you’re comfortable with the basics of recording a Zoom meeting, you can start exploring more advanced features to enhance your recordings. For example, you can use OBS Studio (Open Broadcaster Software) to improve the video quality of your recordings. OBS allows you to customize your screen capture settings, enhance video quality, and even broadcast live to other platforms if necessary.
Another advanced feature is Zoom’s ability to create transcriptions of your meeting’s audio. This can be an invaluable tool for meetings with complex discussions. With transcription enabled, Zoom will automatically generate a text version of the meeting’s audio, allowing you to review key points quickly. You can download the transcript along with your recording, making it easier to share meeting summaries with others.
Conclusion: Unlocking the Full Potential of Zoom Recording
Recording a Zoom meeting is an incredibly useful feature for anyone who needs to keep track of meetings, share content, or review information later. By understanding how to record a Zoom meeting, where to access your recordings, and best practices for ensuring high-quality content, you can fully leverage this feature to enhance your productivity and communication. Whether you’re hosting a business meeting, conducting an online class, or attending a webinar, Zoom’s recording feature offers a simple and effective way to capture everything.
FAQs
- Can I record a Zoom meeting if I am not the host?
Yes, but you must first get permission from the host. Only hosts can enable the recording feature for participants. - How do I record a Zoom meeting on mobile?
To record on mobile, open the Zoom app, join or host a meeting, and then tap the “Record” button. This feature is available only for certain Zoom plans. - Why can’t I find the ‘Record’ button in Zoom?
If the recording button is missing, check if the host has granted you permission. Also, ensure you’re using a version of Zoom that supports recording. - How do I share my Zoom recording?
You can share recordings by providing a link to cloud recordings or by sending the video file if recorded locally on your device. - What’s the difference between local and cloud recording in Zoom?
Local recordings are saved on your computer, while cloud recordings are stored in Zoom’s online portal, making them accessible from anywhere.
You may also read: Income Tax Details for Mansfield, Ohio